디스크 파티션 합치는 방법에 대해서 알아보도록 하겠습니다.
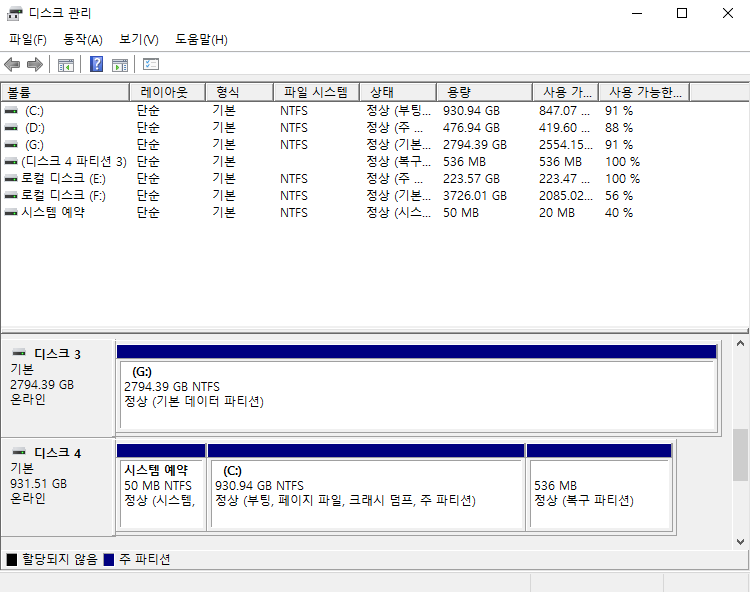
운영체제가 설치된 c 드라이브라면 파티션을 나누지 않아도 사진처럼 3등분 돼서 자동으로 파티션이 나눠집니다.
하지만 업그레이드로 인해 c 드라이브를 d 드라이브로 옮기거나 다른 저장매체가 자연스레 파티션이 나눠지는 경우가 생깁니다.
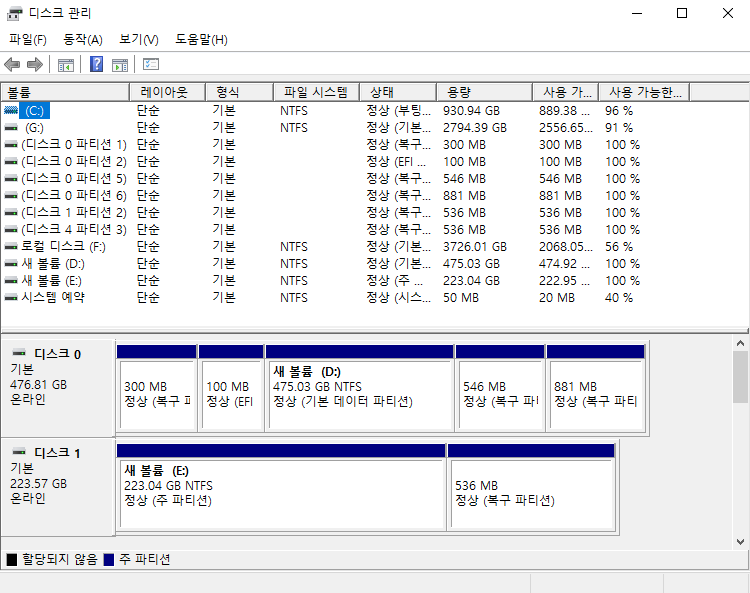
디스크 1처럼 파티션이 두개로 나뉜 것도 짜증 나는데 디스크 0처럼 5개로 나누어지면 어이상실 입니다.
이게 갑자기 왜 이렇게 된 건지 모르겠네요...;;

용량은 크진 않지만 그래도 찝찝하니 파티션을 하나로 합쳐 주겠습니다.
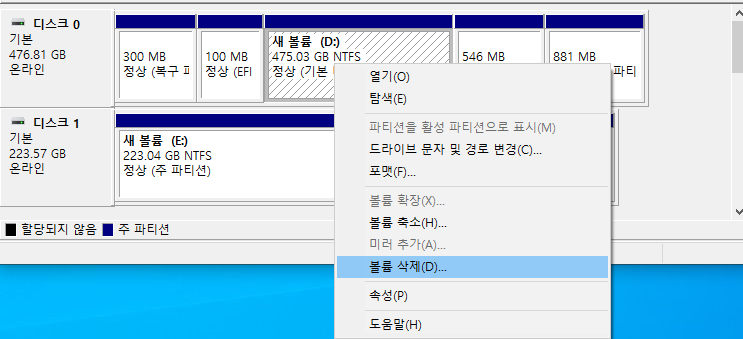
파티션을 직접 나눠서 사용하다가 다시 하나로 합치려고 한다면 나눠진 파티션을 모두 삭제 후 새 단순 볼륨으로 만들어주면 쉽게 합칠 수가 있습니다.

여기서 문제는 새 볼륨 부분만 삭제가 가능하고 나머지 4개는 마우스 우 클릭 시 사진처럼 도움말밖에 나오지 않아서 삭제를 할 수가 없습니다.
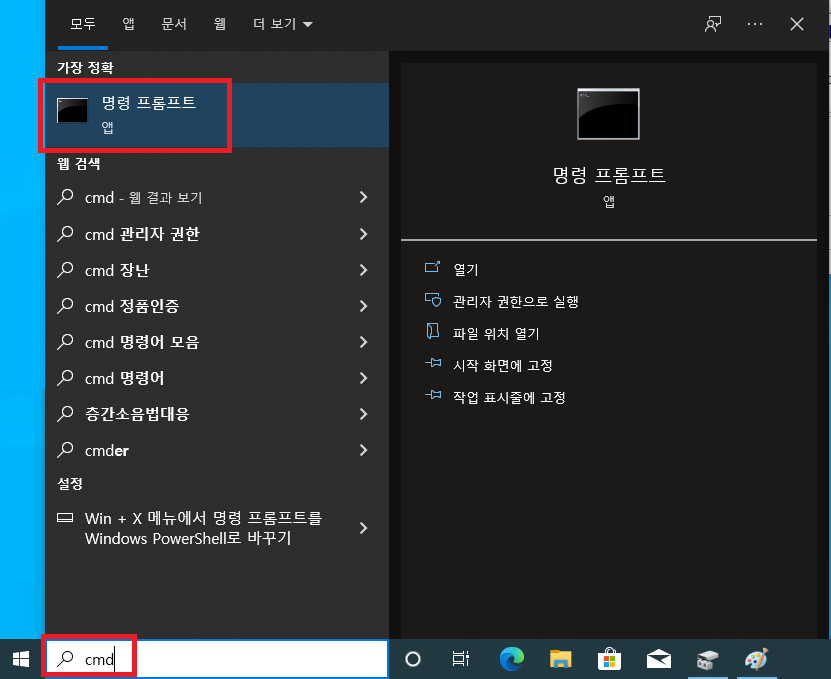
윈도우 창 아래 검색란에서 cmd 명령 프롬프트 실행하여 줍니다.
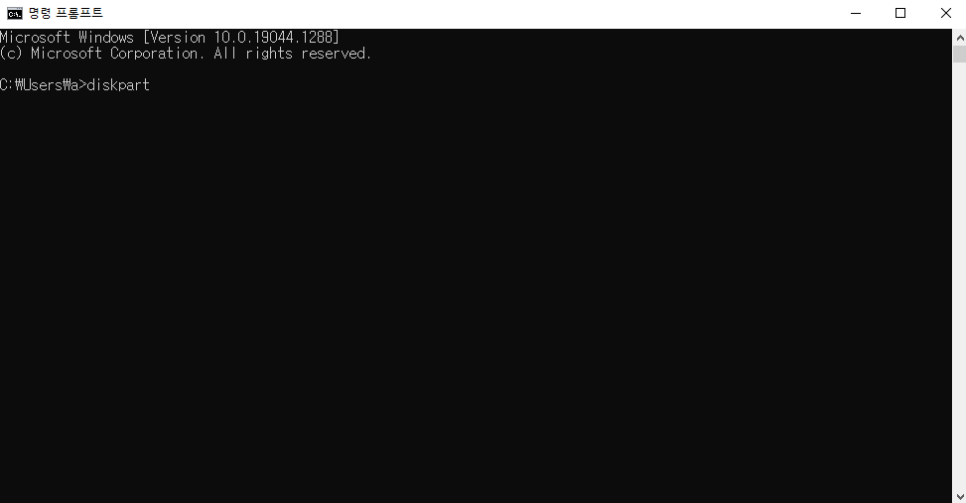
diskpart 를 입력하여 줍니다.
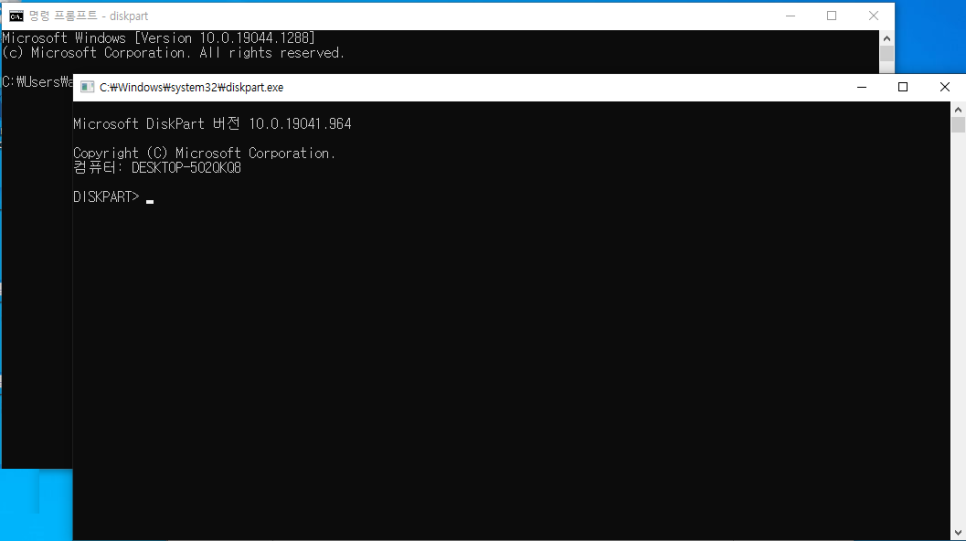
그럼 이런 상태로 창이 새로 하나가 더 생깁니다.
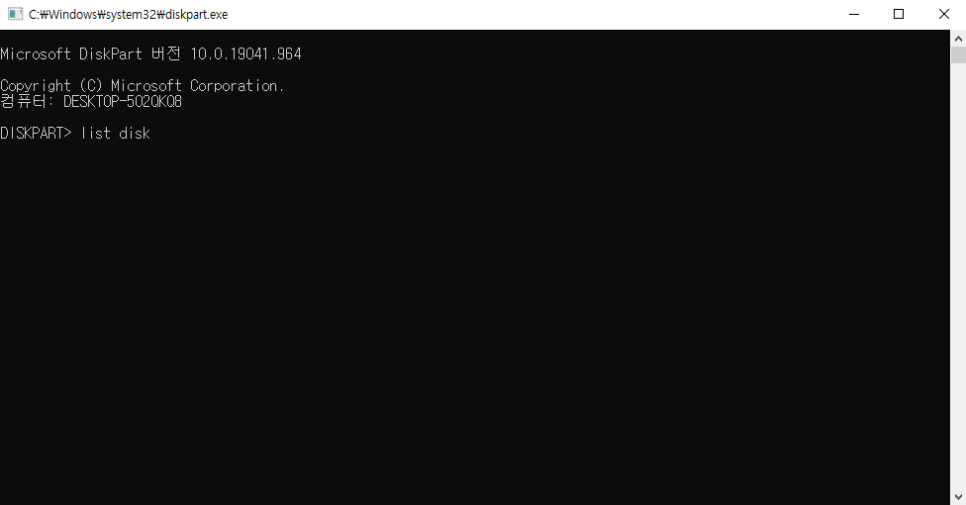
list disk 앤터
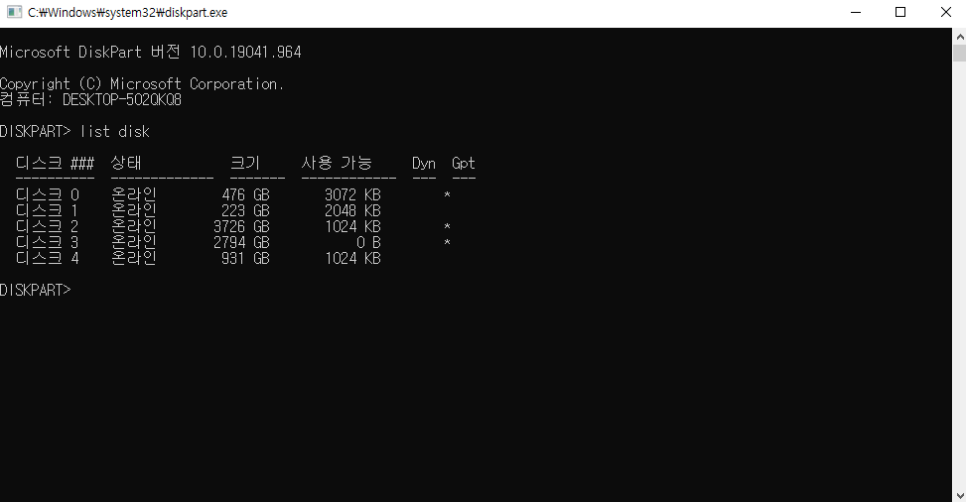
파티션 합칠 번호를 알아야 합니다. 디스크 크기로 확인하셔도 됩니다.

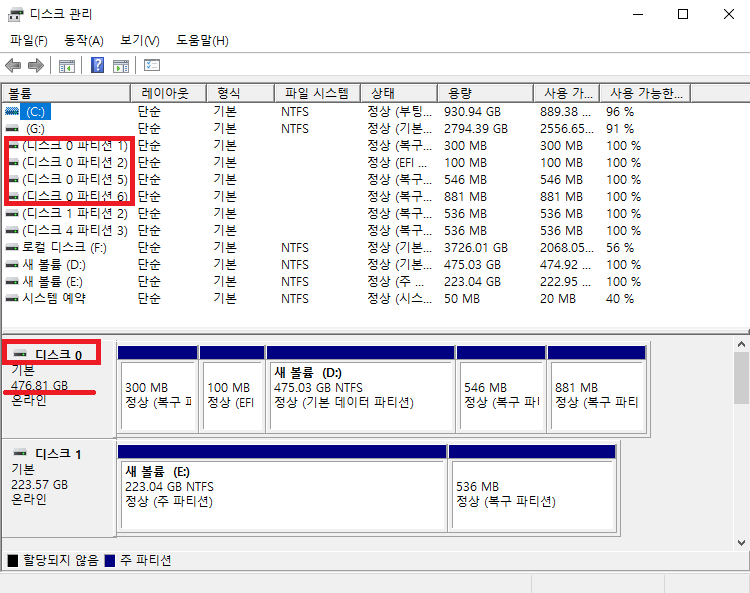
확인 방법은 윈도우 오른쪽 클릭하여 디스크 관리로 가시면 확인하실 수 있습니다. 제 기준으로 5개 분할된 걸 하나로 합쳐야 하기 때문에
디스크 번호를 확인하여 줍니다.
디스크 0번이고 총 용량은 476.81 GB 입니다.

본인의 디스크 번호를 확인하셨다면...
select disk 디스크 번호 (저는 0번)
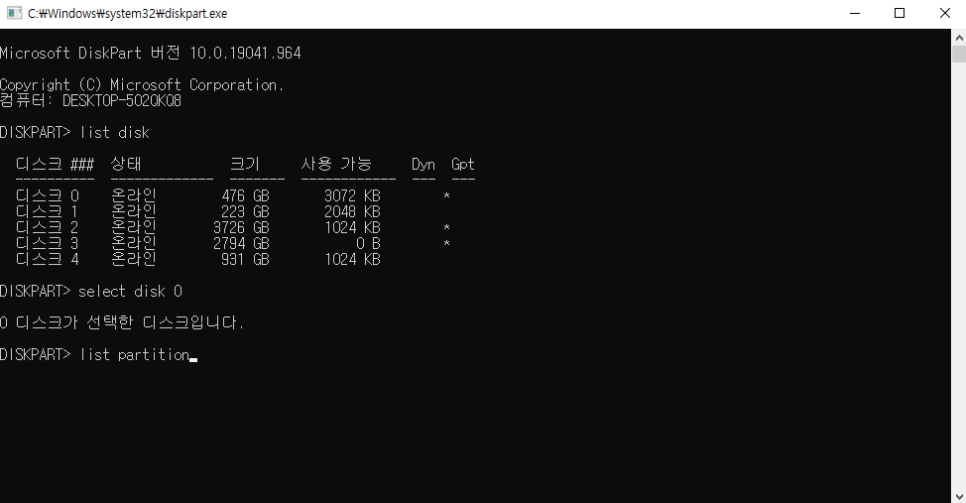
디스크가 선택되었다는 문구가 나옵니다.
list partition 앤터
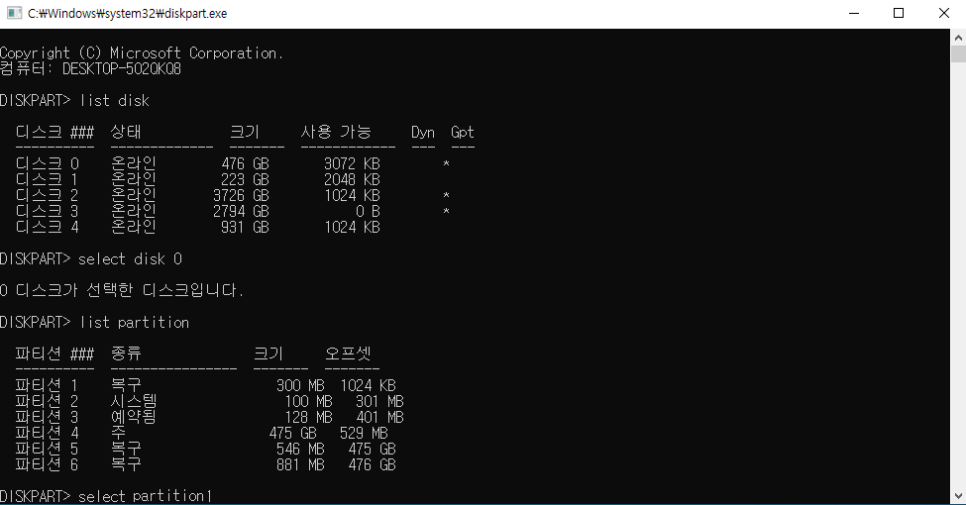
select partition 1 앤터

무언가 길게 나옵니다. clean 앤터 눌러 줍니다.
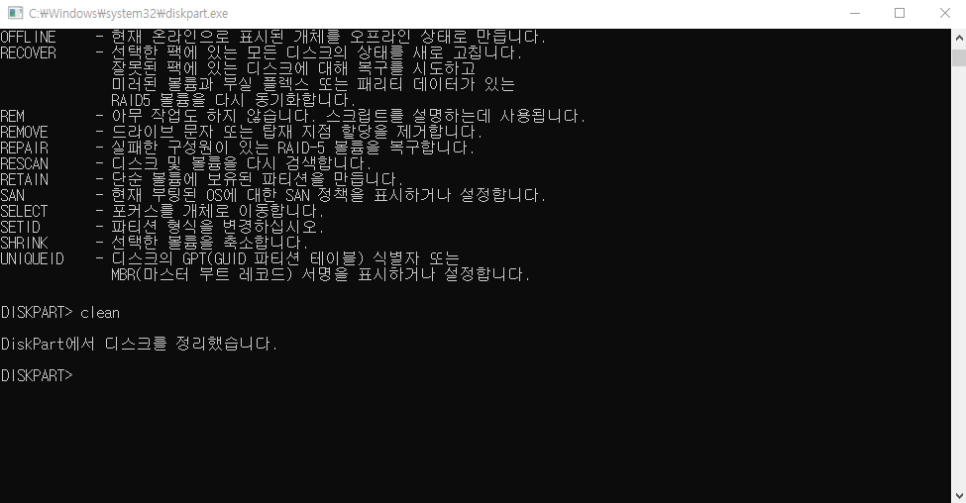
이젠 cmd 사용은 끝났습니다 exit 를 누르거나 x 눌러서 창 닫고 빠져나오시면 됩니다.
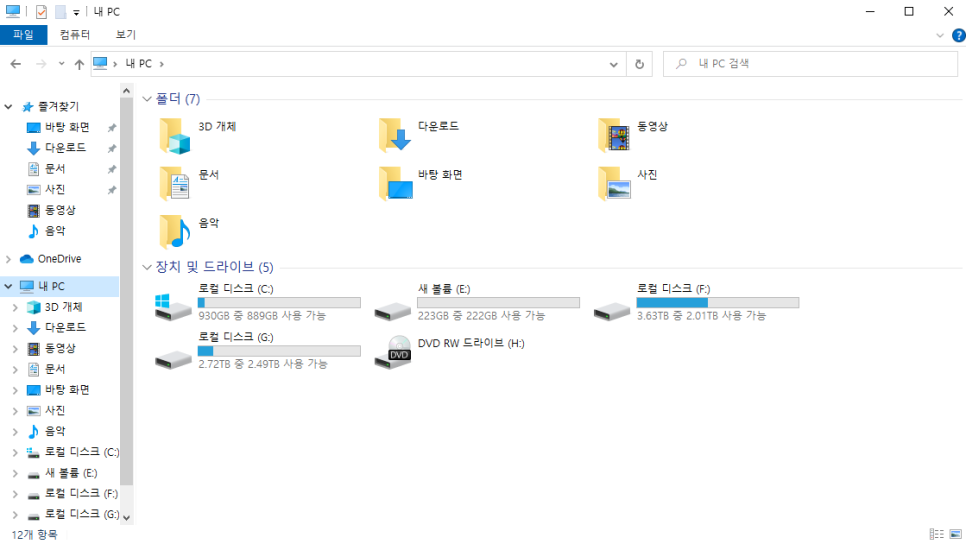
내 컴퓨터에 가보시면 500기가 d 드라이브가 통째로 날아간 게 보입니다. 다시 살려보도록 하겠습니다.
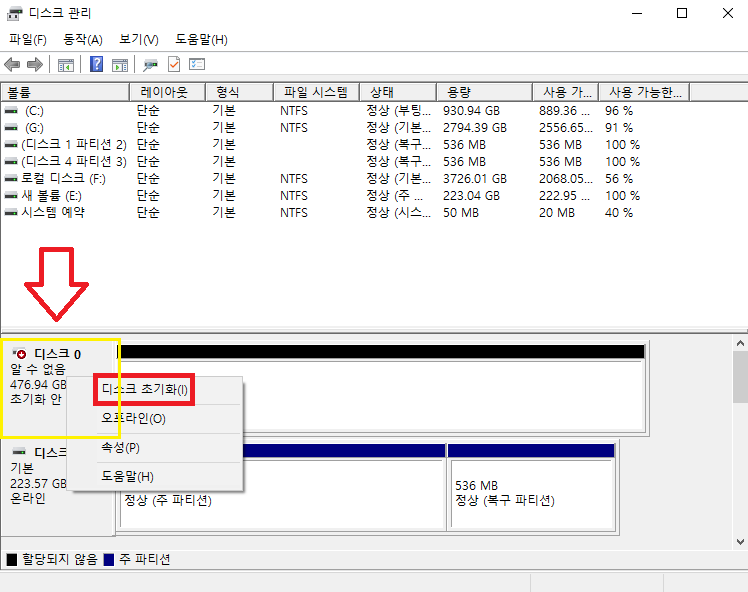
다시 디스크 관리로 가보시면 알 수 없음이라고 되어 있습니다. 노란색 네모칸에 마우스 오른쪽 클릭하시면디스크 초기화라고 보입니다.
"디스크 초기화"를 눌러줍니다.
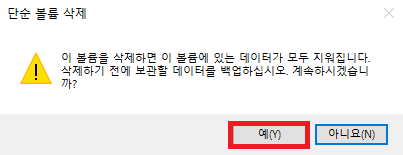
"예" 눌러주세요

건드릴 거 없이 "확인" 눌러주세요~
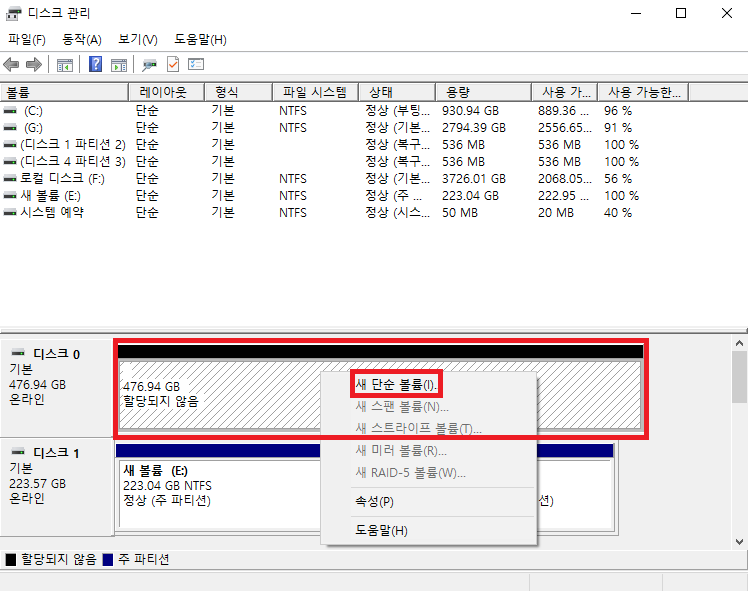
깨끗하게 파티션이 하나로 합쳐졌습니다. "할당되지 않음" 마우스 우 클릭하여 새 단순 볼륨 좌 클릭해줍니다.
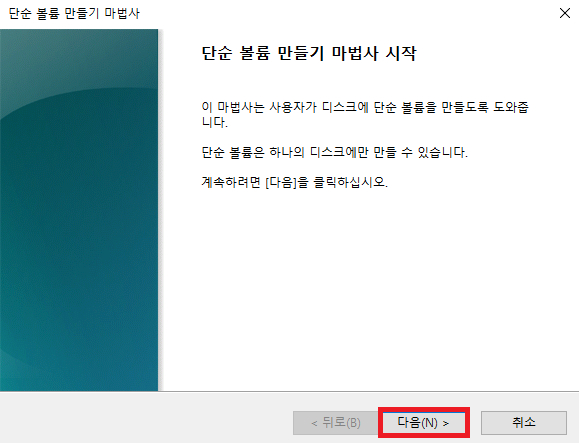
"다음" 클릭
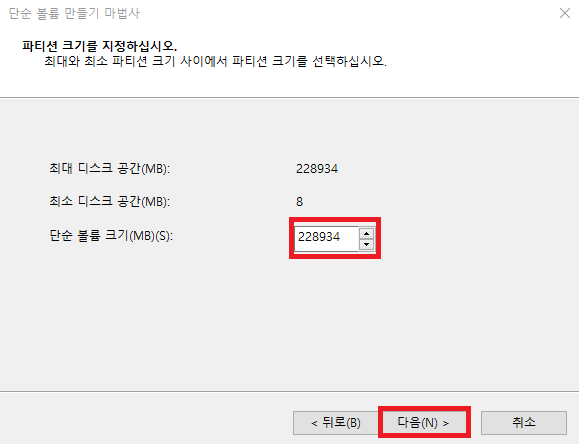
여기서 파티션을 나누지 않으실 분만 단순 볼륨 크기의 숫자 건드리지 마시고 바로 "다음" 을 눌러주시고 반반으로 나누고 싶다 하시면 단순 볼륨 크기를 반으로 나눠 주시면 됩니다.
7:3 비율로 나눠도 되고 3:3:4 이렇게 3개로 나눠도 되니 알아서 편하게 나눠 쓰시면 됩니다. 저장매체가 1개밖에 없는 노트북 같은 경우는 파티션을 나눠 주는 게 좋겠지만 저는 별도의 저장 장치가 있으므로 나누지 않도록 하겠습니다.
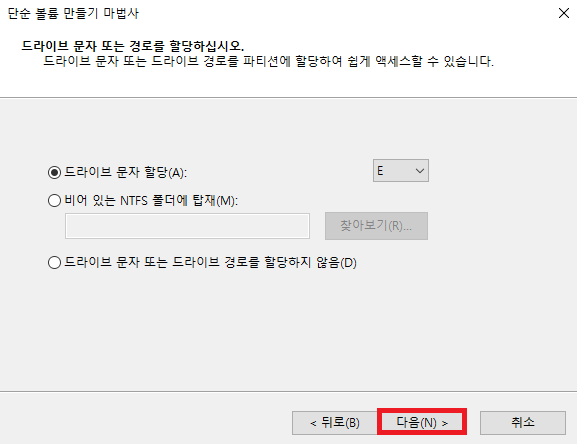

본인이 원하는 드라이브 선택 후 "다음" 이름 변경하실 거라면 변경해 주시고 저는 새 볼륨 -> 로컬 디스크로 기본으로 바꿨습니다.
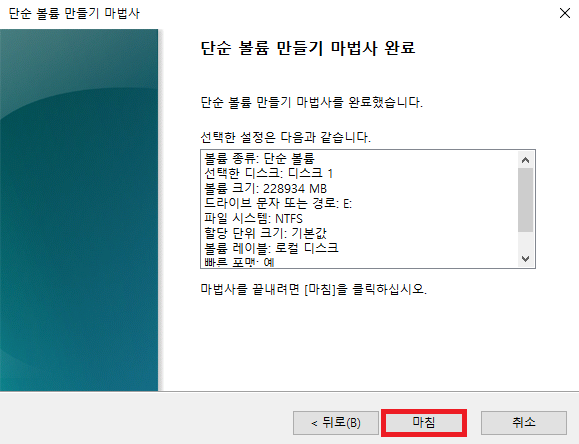
끝났습니다...그럼 제대로 됐는지 확인해 보겠습니다.
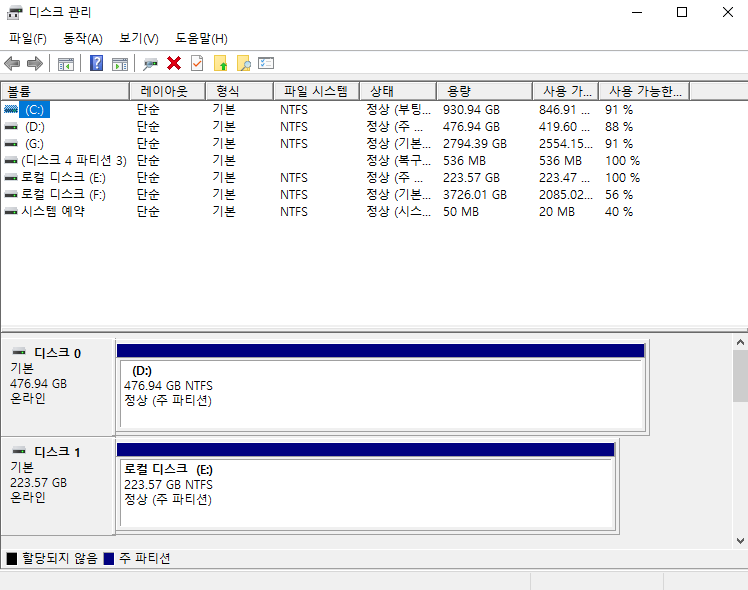
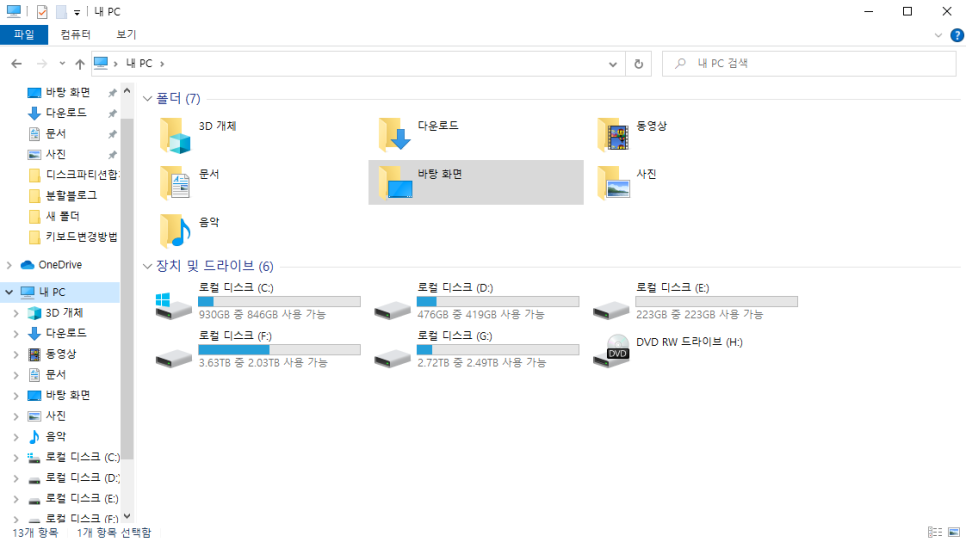

깔끔하게 살아났네요 ㅎㅎㅎ
'일상' 카테고리의 다른 글
| 홈플러스 포켓몬빵 구입 방법 (0) | 2022.04.09 |
|---|---|
| 에버미디어 캡쳐보드 LGX2 설치 (0) | 2022.04.08 |
| 키보드 한/영 키 안될 때 (키보드 레이아웃 변경) (0) | 2022.04.07 |
| 포켓몬 성향 테스트 (0) | 2022.04.06 |
| 봄맞이 본체 뚜따 및 SSD 업글 (0) | 2022.04.06 |



